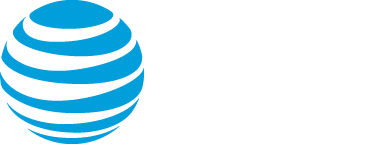Broadcasting FAQs
This article covers frequently asked questions about broadcasting. Unless otherwise noted, the answers apply to Webcast account holders (moderators) who schedule, run, and manage events.
Jump to: General | Video bridge (multiple webcams) | Telephone | Single webcam
General
What is a “live acquisition source”?
When you schedule a Live event, you select how presenters will connect their audio and video to broadcast to the audience. The device or method is the live acquisition source for the event.
If you're broadcasting audio only, you'll use Telephone as the acquisition source. If you're broadcasting audio and video, you can use a single webcam, the video bridge for multiple webcams, an encoder, or a video conferencing unit (VCU). Available options depend on your account settings.
To learn more, see Ways to broadcast a Live event.
What is the source location?
For video broadcasts only. The source location is the region you will be broadcasting the Live event from. By default, the source location is set to your current location based on your IP address. When scheduling the event, make sure the region is correct.
What size should the video player be?
The video player has a widescreen (16:9) aspect ratio with different sizes available. If you are broadcasting telephone audio only, the video player is set to 320 x 240 pixels for headshots and cannot be changed.
For Live events with video, the video player shows presenter webcams in the size you select. You can select from the following sizes.
- 480p (854 x 480 pixels)
- 720p (1280 x 720 pixels) - required for screen sharing on video bridge
For On-Demand and Simulated Live events, primary media clips are also displayed in the video player. Upload media clips that match the player aspect ratio and size settings, or they will be stretched to fit in the video player.
Can I embed my event on another website?
Yes. You can embed your webcast into an external site with an iframe. You can embed the event window only or you can require attendees to register to access the event. To learn how, see Embed a webcast in another website.
Video bridge
How many presenters can join the video bridge at a time?
Up to 20 presenters can join the video bridge.
If you have more than 20 presenters that need to broadcast their video, presenters who aren’t speaking can disconnect from the video bridge to allow other presenters to broadcast. If you’re broadcasting with the advanced video bridge, you can allow additional presenters to join the event by connecting to a third-party meeting app. The meeting app takes up one of the 20 presenter spots on the video bridge.
Can I test my webcam connection before an event?
Yes. You can test your webcam in the Live Studio at any time before your event. To test your webcam, join the Live Studio and click Test Your Webcam.
Can I preview a presenter’s webcam?
Yes. You must join the Live Studio and connect your own webcam in order to see and manage other webcams. Once presenters have connected their webcams, you’ll see them in the Video Bridge tab. To see how presenters will look to the audience, in the Broadcast Controls panel connect the Primary Stream and then click Preview Stream.
Can I prevent a presenter’s webcam from displaying?
You can’t turn off another presenter’s webcam, but you can hide it from the stage.
In the Live Studio, under the presenter list, click Webcast Layout Controls and clear the check box next to Voice Activated Camera Switching. Then, select a layout and pin the presenters you want to display on the video bridge. Webcams that aren’t pinned won’t display to the audience.
To learn more, see Pin presenter webcams on the video bridge.
Can I choose how webcams are arranged?
If you’re a moderator, you can change the presenter webcam layout that displays to the audience. In the Live Studio, under the presenter list, click Webcast Layout Controls, select a layout type and the number of webcams you want to display, and then click Apply. Select:
- Single Speaker to display one presenter at a time
- Grid to display 4, 9, 16, or 20 presenters in equally-sized frames
- Filmstrip to highlight one or two presenters in large frames above a filmstrip with other presenters. Select the max number of presenters to show on stage: 8 or 20. To highlight two presenters above the filmstrip, select 20 with two large frames.
When Voice Activated Camera Switching is on, presenters move onto the stage as they speak and other presenters shift over or off the stage (depending on the layout). To choose which presenters appear, turn Voice Activated Camera Switching off and then pin the presenters.
To learn more, see Change the presenter webcam layout on the video bridge.
Telephone
Where do I access the dial-in information for presenters?
The presenter access numbers and passcodes display in the Live Studio in the Broadcast Controls panel up to one hour before the event’s scheduled start time.
If you’re broadcasting audio with a third-party phone bridge, the event moderator provides the dial-in information to presenters.
Can I test the presenter audio before the event begins?
Yes. To test the presenter audio stream, join the Live Studio. Once presenters have connected their audio, click Connect Bridge to Webcast. Once the bridge is connected, click the Settings button (gear) and in the Additional Bridge Options window, click the Play button.
Can I add a telephone listening option for attendees?
Yes. You can allow attendees to listen to the event by phone and provide them with our access numbers and passcodes (the integrated phone bridge) or if you have your own phone bridge service, you can provide them with your own access numbers and passcodes (third-party phone bridge).
Can I add additional dial-in numbers for viewers when using an audience phone bridge?
Yes. If you’re using the integrated phone bridge and providing the audience with our access numbers and passcodes, you can add toll and toll-free numbers from up to 37 countries.
If you’re using your own phone bridge and providing your own access numbers and passcodes, you can manually add your additional dial-in numbers.
Single webcam
For Live events where only one webcam is connected.
Can I test my webcam connection before the event?
Yes. You can test your webcam in the Live Studio up to 60 minutes before the event's scheduled start time. To test your webcam, join the Live Studio, click Preview, and then select your webcam source.
Can I change the webcam I want to use?
Yes. You can change the webcam before the event goes live. Join the Live Studio, click Preview, and then you can select the webcam source you want to use. You can't switch webcams after you click Start Webcast.
Can multiple webcams be shared at the same time?
No. If you selected Webcam as the broadcast option when scheduling the event, you can only broadcast a single webcam. To broadcast more than one webcam at the same time, select Video Bridge as the broadcast option.
Can I preview a presenter’s webcam?
Yes. Once the presenter has connected their webcam, join the Live Studio and click Preview.