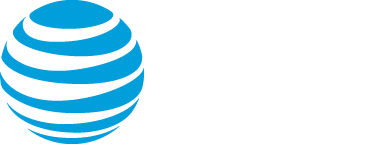Advanced Search
Search Results
177 total results found
Add text, images, and other media to the registration page
All registration layouts include a dedicated space for additional content. By default, this space - called the landing text - is empty. You can edit it and include additional event information, images, speaker headshots, links, and videos on your registration ...
Button and tab color | Open layouts
The highlight color sets the color of the buttons on the registration page and the primary and sidebar tabs in the event window. Note: The text color is automatically set to white or black, to contrast with the highlight color. If you select a dark color, the...
Buttons, tabs, and title bar color | Bar layouts
The highlight color sets the color of the title bar, buttons, and the ruling line above the footer on the registration page. The highlight color is also used for the primary and sidebar tabs in the event window. Note: The text color is automatically set to wh...
Supported 3rd party tools
Enhance your events by including interactive elements with third-party apps and platforms. By default, polls, Q&A, and surveys are already included with your webcasting account, but you can use your own third-party tools to include these features, captions and...
Customize the event title and date | Bar layouts
By default, the registration page includes the event title in the title bar and the event date and time and a calendar reminder button in the date bar. You can change the bar colors and update the text displayed. You can also hide the title bar, date bar, or b...
About Q&A
Allow attendees to submit questions during a Live, Simulated Live, or On-Demand event or through an attendee portal. For Live events, Simulated Live events and attendee portals, you can use the Q&A queue to answer questions, prioritize questions to decide whi...
Upload videos for use in a recorded event
To include videos in a recorded event, upload them to your event content. Then in the editing studio, add videos to the event timeline and publish the event. For more information, see Assemble or edit an event recording. When you upload a video for a recorded...
Customize the event title and date | Open layouts
By default, the registration page includes the event title, the event date and time, and a calendar reminder button. For Title Top layouts, these elements are centered on the page, above the registration form and the landing page content. For Side-by-Side layo...
Use the text editor to customize events and emails
Jump to: Add images | Add speaker headshots | Add links | Embed videos | Add a Twitter feed When you select the Custom option for the landing page content, footers, custom players tabs, and event emails, it opens the text editor. The following table shows th...
Set up Guest Administrator accounts
After scheduling an event, invite your presenters, moderators, and schedulers and give them Guest Administrator access to allow them to manage aspects of the event. To create Guest Administrator accounts, you must create Guest Admin Access Types. Access Types ...
Auto-fields for emails
Jump to: Auto-field Reference | Registrant Auto-fields On the Emails & Marketing tab, you can enable confirmation, reminder, and follow-up emails for an event. By default, the emails include the event title, the event date and time, duration, and the event li...
Auto-fields for event details on a portal
Jump to: Auto-field Reference | Customization Example The portal agenda displays specific details about each event, or linked segment. It uses auto-fields - that is, placeholders or variables - to pull in specific details about each event. By default, the age...
Auto-fields for event landing pages
Jump to: Auto-field reference | Custom calendar reminders By default, the landing page includes the event title, the event date and time, and a calendar reminder button. It uses auto-fields - that is, placeholders or variables - to pull in these specific det...
Share a video during a Live event
In the Live Studio, the Overlay Videos tab shows all uploaded videos. From here, you and other presenters can preview them, play them for the audience, and stop sharing them. You can share a video as an overlay - in a separate window that covers the slides a...
Run event reports
Run detailed reports on your attendees and event analytics for one or more events. You can download reports as XLSX or CSV files, or email them to others. You can access reports at any time and up to a year after the event date. To learn more about report type...
What types of reports can I get on my event
There are two types of reports that you can run on your events: an Audience Details report and an Event Analytics report. For both reports, you can include or exclude many pieces of data. Audience Details report Run an Audience Details report for a user-leve...
Pin presenter webcams on the video bridge
By default, voice-activated camera switching is turned on and controls who is on stage. If you'd like to choose which presenter webcams are on stage, turn off voice-activated camera switching and pin presenters to the video bridge. In Filmstrip layouts, you c...
Have viewers register for individual events on a portal
Available with Simple List and Custom portal layouts (on the Portal Layout tab). With a portal, your viewers register one time and can attend any of the events after signing in to the portal. If you want, you can add checkboxes to the portal agenda and let vi...
Sort events and breakout sessions into categories
After you add events and breakout sessions to the portal, the portal automatically sorts them by their scheduled date and time. Depending on the portal layout you select, you can further group your events with automatic grouping and sort events into tabs by br...
Ways to broadcast a Live event
We offer multiple ways to broadcast no matter the scale of your event, the venue, or the location of your presenters. When you schedule a Live event, you select how presenters will connect their audio and video to broadcast to the audience. The device or metho...